
You are next prompted to Specify the first endpoint. Fit the image to the screen by clicking on the Fit to Screen icon as shown below:ġ8. Hit the Enter key once again to complete this line.ġ6. Hit the Enter key and enter a value of -2.0 for the Z, hit the Enter key again and enter a value of 0 for the Y. The D value space (Diameter) and enter a value of 1.45. You are next prompted to Specify the second endpoint. Mastercam Training Guide Create Line #4 14. Hit the Enter key once again to complete this line. Hit the Enter key and enter a value of -1.5 for the Z, hit the Enter key again and enter a value of 0 for the Y. Hit the Enter key once again to complete this line.ġ0. With this visual cue highlighted pick the end point of the line.ĩ. This is the cue that will allow you to snap to the endpoint of this line. Was just created as shown below and as you get close to the end point a visual cueĪppears. NOTE: If you make a mistake creating lines, click on the Accept icon and click on the UndoĬreate Line #2. A vertical line should be visible as shown below: Hit the Enter key and enter a value of 0 for the Z, hit the Enter key again and enter a value of 0 for the Y enter.Ħ. Click in the D value space (Diameter) (as shown by the arrow below) and enter a value of 1.0. You are prompted to Specify the second endpoint. The following are Mastercam Visual Cues:ĥ. With this visual cue highlighted click the left mouse button. Move the cursor over the center of the grid and as you get close to the origin a visual cueĪppears. Select from the pull down menu Create>Line>EndpointĤ. Watch the videos Lesson-1 - Introduction and Lesson-1 - Task 1 to 3. Lines 1 through 5 will be created first and then the fillet and chamfer will be created.Ĭreate Line #1 1. In this lathe part you only need toĬreate half of the geometry, the geometry above the center line.
#Mastercam v9 lathe how to#
TASK 3: CREATE THE GEOMETRY THE RIGHT HAND FACE IS AT Z0 This task explains how to create the geometry of this part. Click on Lathe diameter>+D +Z (WCS) as shown below: Click on Planes at the bottom of the screen as shown below:Ģ. TASK 2: SETTING THE CONSTRUCTION PLANES: Set the Construction Plane to Lathe diameter +D +Z (WCS) 1.

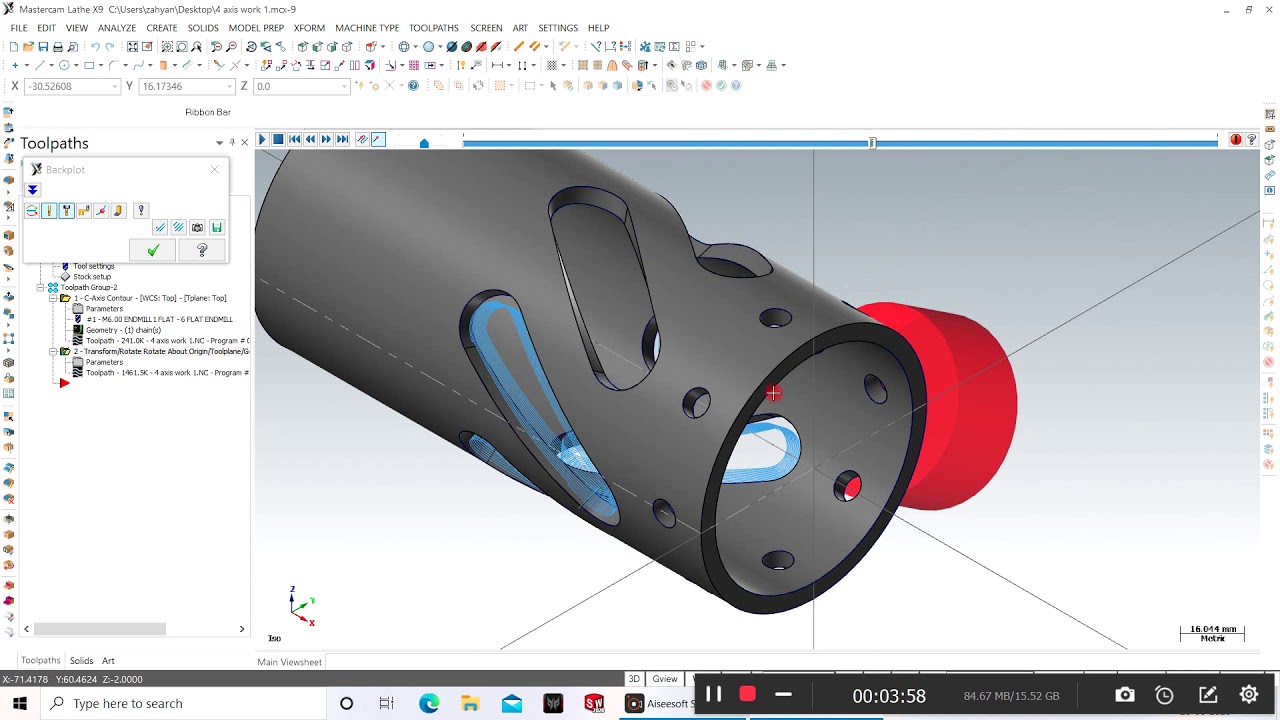
Set the machine type to the Lathe Default. Customize the toolbars to machine a part on the Lathe. This will help identify the location of the origin. Geometry Creation TASK 1: SETTING THE ENVIRONMENT Before starting the geometry creation you should set up the grid and toolbars as outlined in the Setting the Environment section at the beginning of this text: 1.
#Mastercam v9 lathe code#
Toolpath Creation TASK 6: Define the Stock and Chuck Parameters TASK 7: Face the Front of the Part TASK 8: Rough the Outside Diameters TASK 9: Finish the Outside Diameters TASK 10: Cut off the Part TASK 11: Backplot the Toolpath TASK 12: Verify the Toolpath TASK 13: Save the Updated MCX File TASK 14: Post and Create the CNC Code File Geometry Creation TASK 1: Setting the Environment TASK 2: Setting the Construction Planes TASK 3: Create the Geometry TASK 4: Create the Fillets (Radius) TASK 5: Save the Drawing Tool #1 Face, Rough and Finish the outside diameters Tool #2 Cutoff the part TOOL LIST Two tools will be used to create this part. MASTERCAM TRAINING GUIDES BY: CamInstructor Inc 1-87 drawing Using Backplot to identify the correctness of the toolpaths. Inspect the toolpath using Mastercams Verify and Backplot by: Launching the Verify function to machine the part on the screen. Generate a 2-dimensional lathe toolpath consisting of: Lathe Face. Establish Stock and Chuck settings: Stock size. This lesson covers the following topics: Create a 2-dimensional drawing by: Creating lines. Objectives You will create the geometry for Lathe-Lesson-1, and then generate a toolpath to machine the part on a CNC lathe. LATHE-LESSON-1 FACE, ROUGH, FINISH AND CUTOFF


 0 kommentar(er)
0 kommentar(er)
